Realtek-Wlan Treiber in Kali-Linux
Kali-Linux in einer VM installieren unter Virtual-Box und Realtak-Treiber für wifi-usb-Stick nachinstallieren.
Kali-Linux in VirtualBox installieren
Als erstes nach dem Aufrufen begrüsst einen dieses Fenster:
Erstmal soll eien Neue Maschine installiert werden also auf den Button „Neu“ klicken und es öffnet sich dieses Fenster:
Hier in den Experten-Modus gehen:
Im Gegensatz zu dem hiergezeigten sollte darauf geachtet werden das es eine 64Bit-Version ausgewählt wird.
Nun öffnet sich folgendes Fenster:
Hier ist folgendes zu tun:
- Es muss der Name eingegeben werden
- Als Typ muss Linux eingetragen werden
- Als Version muss andere eingetragen werden
- Die Speichergröße sollte so groß festgelegt werden das der gesamt grüne Bereich ausgenutzt wird (die ist die Festlegung des Arbeitsspeichers).
- Darauf achten das die Checkbox „Festplatte erzeugen“ ausgewählt ist.
Also so wie im Bild unten:
Dann auf „Erzeugen klicken“
Nun sollte Folgendes Fenster auftauchen:
Hier wird die Festplattengröße festgelegt.
Dabei darauf achten das Kali-Linux unbedingt mindestens 20 GB Festplatte benötigt.
Nach dem Klicken auf erzeugen sollte soweit alles durch sein und man landet in folgender Ansicht:
Jetzt besteht die Maschine aber es ist noch nichts installiert also muss das jetzt installiert werden.
Es wird hier davon ausgegangen das Kali-Linux bereits heruntergeladen wurde. Also auf „Starten“ klicken.
Dann kommt folgedes Fenster:
Hier nun auf den Ordner Klicken:
Nun in dem „Explorer“ Das heruntergeladenen .iso aufwählen.
Dann auf „Öffnen“ klicken. Dies führt zu folgendem Fenster:
Nun jetzt auf starten Klicken und die Installation durch gehen:
Hier handelt es sich um den Debian installer, der relativ selbsterklährend ist. In dieser Anleitung werden jetzt nicht die einzelnen Installationsschritte erklährt.
Kali-Linux und die Updates
Nach Abschluss der Installation und Neustart der VM einmal die Konsole/Terminal/Kommandozeile/CLI öffnen wie im Bild unten:
Nun ist es auf jeden Fall notwendig UPDATES zu machen. Es handlet sich bei Kali-Linux um ein Roling-Release, das heist es gibt keine Versionen (zB wie bei Windows: Windows7,
Windows8, Windows10) sondern es gibt mehr oder weniger aktuelle Installationsmedien um auf den neusten Stand zu sein ist es erforderlich und abselut zwingend notwendig UPDATES zu machen.
Im folgenden werde ich durch so ein Update führen, da dies die ein oder andere Entscheidung erfordert, die für Menschen, die nicht täglich mit Linux arbeiten mit unter nicht verständlich sind.
Mit dem Befehl:
apt updateim Bild oben wird die Liste der Software auf den neusten Stand gebracht.
Nun mit dem nächsten Befehl:
apt upgradeWird das Update berechnet und es kommt so zu dem Bild oben. Hier muss mit j bestätigt werden.
Jetzt heist es erstmal Abwarten, es wird eine Menge herunter geladen aus dem Internet.
Wenn folgende Meldung auftauch:
einfach noch mal:
apt update
apt upgradeeingeben und warten, dann holt er sich auch die Archive die er nicht herunterladen konnte.
Als nächstes kann es zu so einer Meldung kommen:
der Trick ist einfach :q eingeben Enter drücken und schon arbeitet er weiter.
Folgendes kann dann auftauchen:
Hier einfach die Tab-Taste drücken das <ok> wird dann rot hinterlegt auf enterdrücken und es geht weiter.
Hier wieder das gleiche Spiel mit der Tab-Taste <ja> auswählen und Enter drücken.
Auch hier das gleiche… Also leer lassen und auf <ok>.
Und weil es so schön ist bei diesem hier auch…
Hier sollte nein ausgewählt werden es sei den man hat vorher manuell einen zusätzlichen user ausser root angelegt.
Aber bei der Standard-Installation von Kali-Linux passiert das nicht.
Hier sollte „von >>inetd<<“ ausgewählt werden.
Hier <Yes> auswählen und weiter gehts:
Wieder das alt bekannte Spiel <OK> mit der Tab-Taste auswählen und weiter…
Wieder mit der Tab-Taste <Ok> auswählen und weiter gehts:
Und schon wieder das alt bekannte Spiel...
Dies ist eine neue Meldung, hier kann man in der Regel ruhigen Gewissens einfach Enterdrücken.
Damit wird die bestehende Datei beibehalten.
Hier noch mal das gleich Spiel wie bei dem Bild dadrüber.
Wenn das angezeigt wird ist das update durch. Also schon mal herzlichen Glückwunsch. Die erste Hürde ist geschafft.
Wer jetzt alles ganz genau richtig machen will, startet das System neu, weil es ein Kernel-Update gegeben hat und nur
so der neue Kernel mit allen Modulen genutzt wird.
Auf jeden Fall sollten noch die Packete die jetzt nicht mehr gebraucht werden deinstalliert werden und das geht ganz einfach so:
apt autoremoveDie Realtek-Treiber Installation
lsusbmit diesem Befehl werden alle von Linux erkannten USB-Geräte angezeigt.
Damit auch der USB-Wifi-Stick angezeigt wird muss dieser am Laptop stecken und über VirtuallBox
durchgereicht werden an den Gast (bzw. die VM).
Im obrigen Beispiel sieht man das kein USB-Gerät von Linux erkannt wurde. Hier ist also entweder kein Gerät am Laptop eingesteckt,
oder das Gerät würde über VirtuellBox nicht durchgereicht.
Wenn alles git ist, taucht folgender zusätzlicher Eintrag auf:
Damit gibt es eine sehr genaue information über den USB-Stick. In dem Beispiel oben handelt es sich um den RTL8812AU.
Eindeutig ist die ID der erste Block vor dem Doppelpunkt steht für den Hersteller und der Block nach dem Doppelpunkt für das Produkt.
Nun kann mit dem nächsten Befehl nach dem passenden Treiber gesucht werden:
apt search realtekDieser Treiber wird dann installiert mit:
apt install realtek-rtl88xxau-dkmsWenn die installation durch ist wird folgendes angezeigt:
Nach einem Neustart des Kali sollte nun der durchgereichte wlan-usb-Stick erkannt werden.
Das kann geprüft werden mit:
ip a sWenn die Ausgabe so wie in dem Bild oben aussieht ist der Wifi-Stick nicht erkannt worden, dann sollte folgendes versucht werden:
ls /lib/modules/4.19.0-kali3-amd64/kernel/drivers/net/wireless/realtek/Nun sollte die Netzwerk-Verwaltung neugestartet werden mit:
systemctl restart network-manager
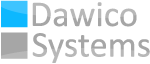
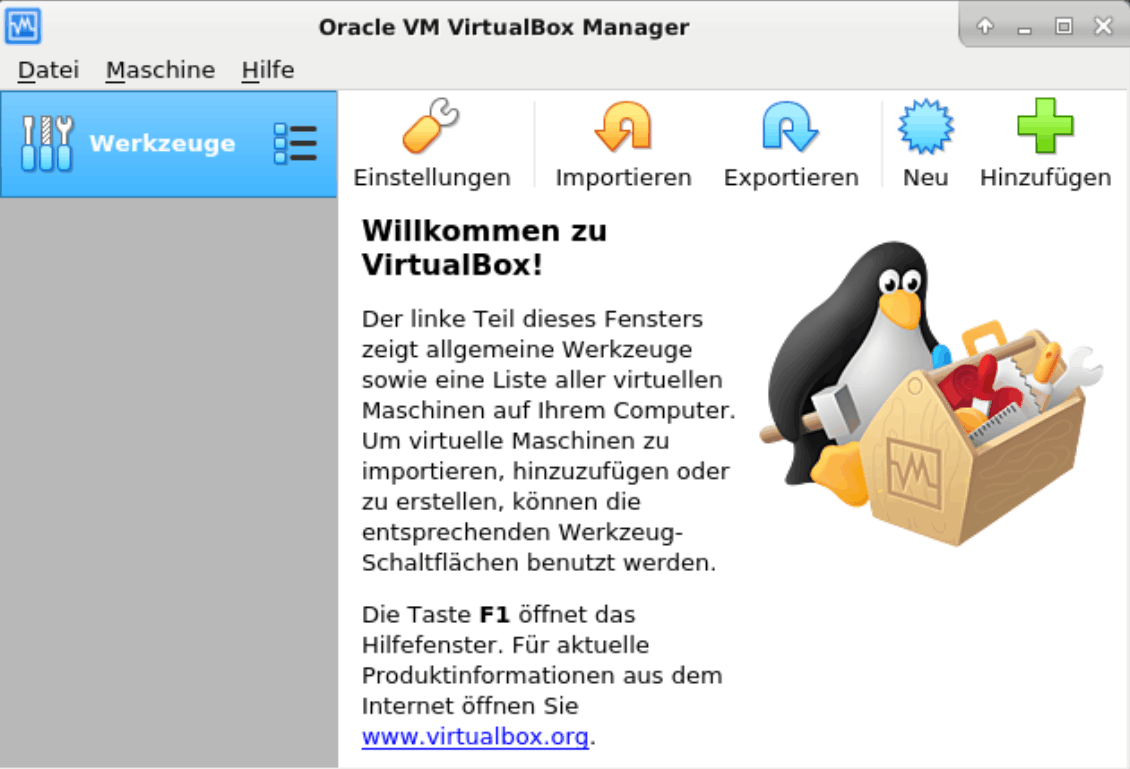
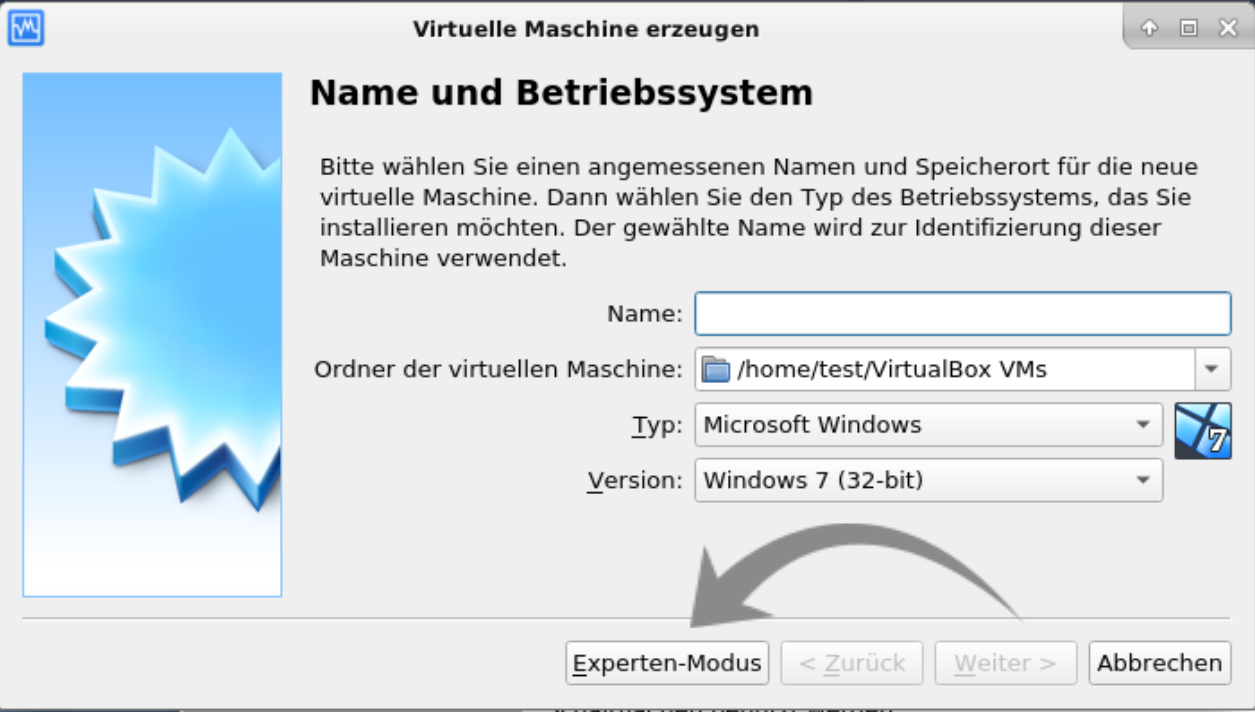
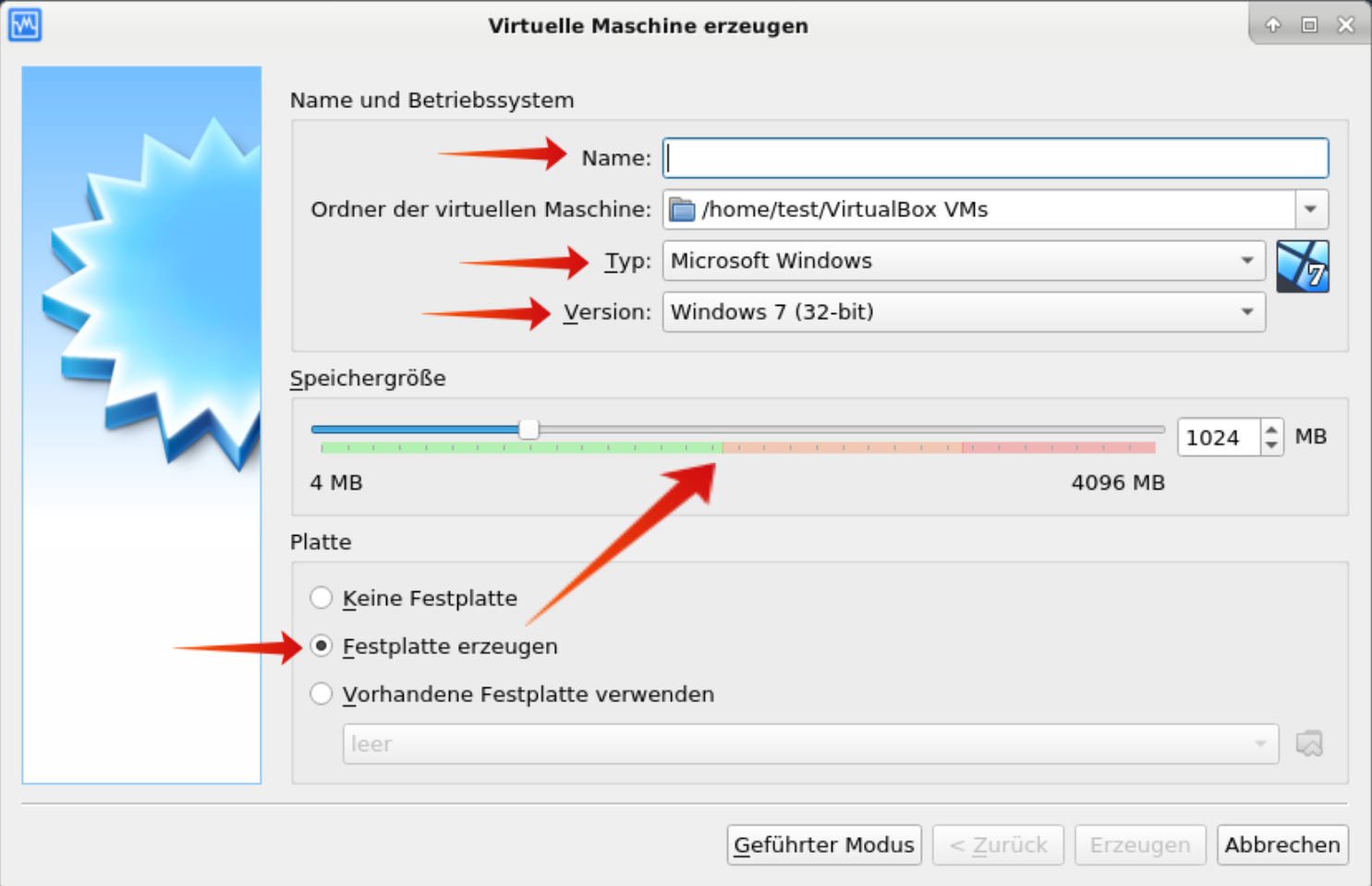
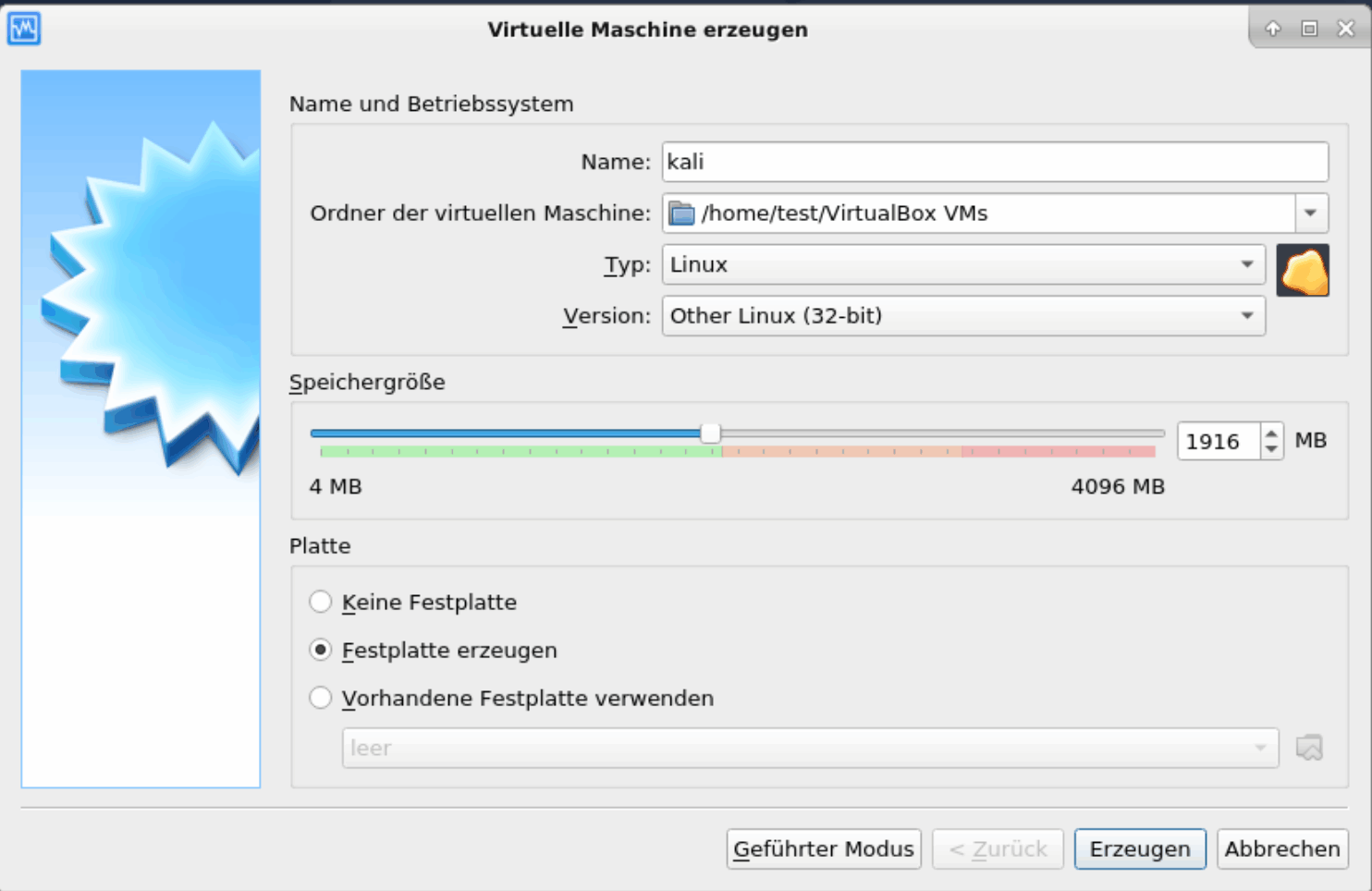
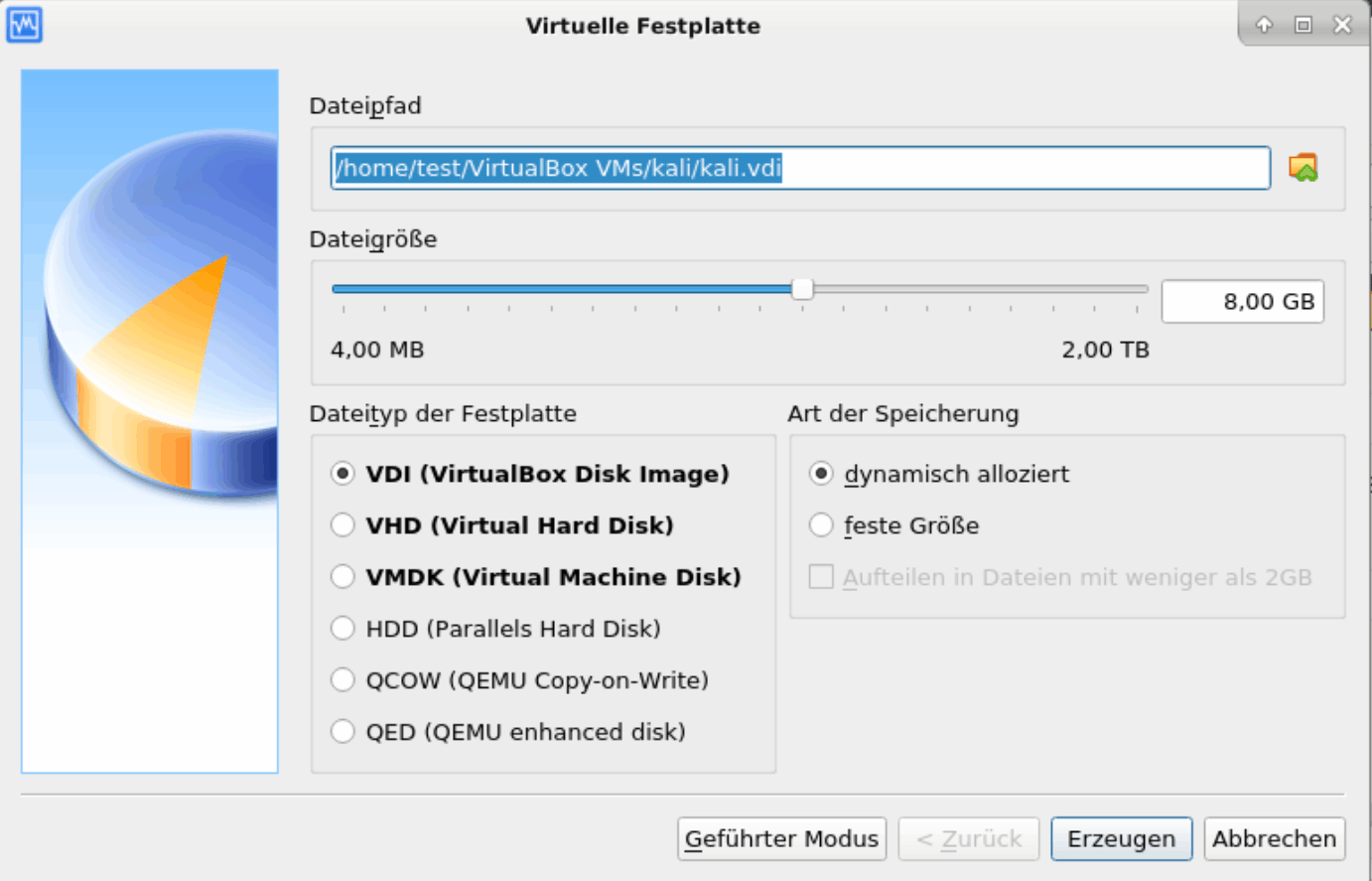
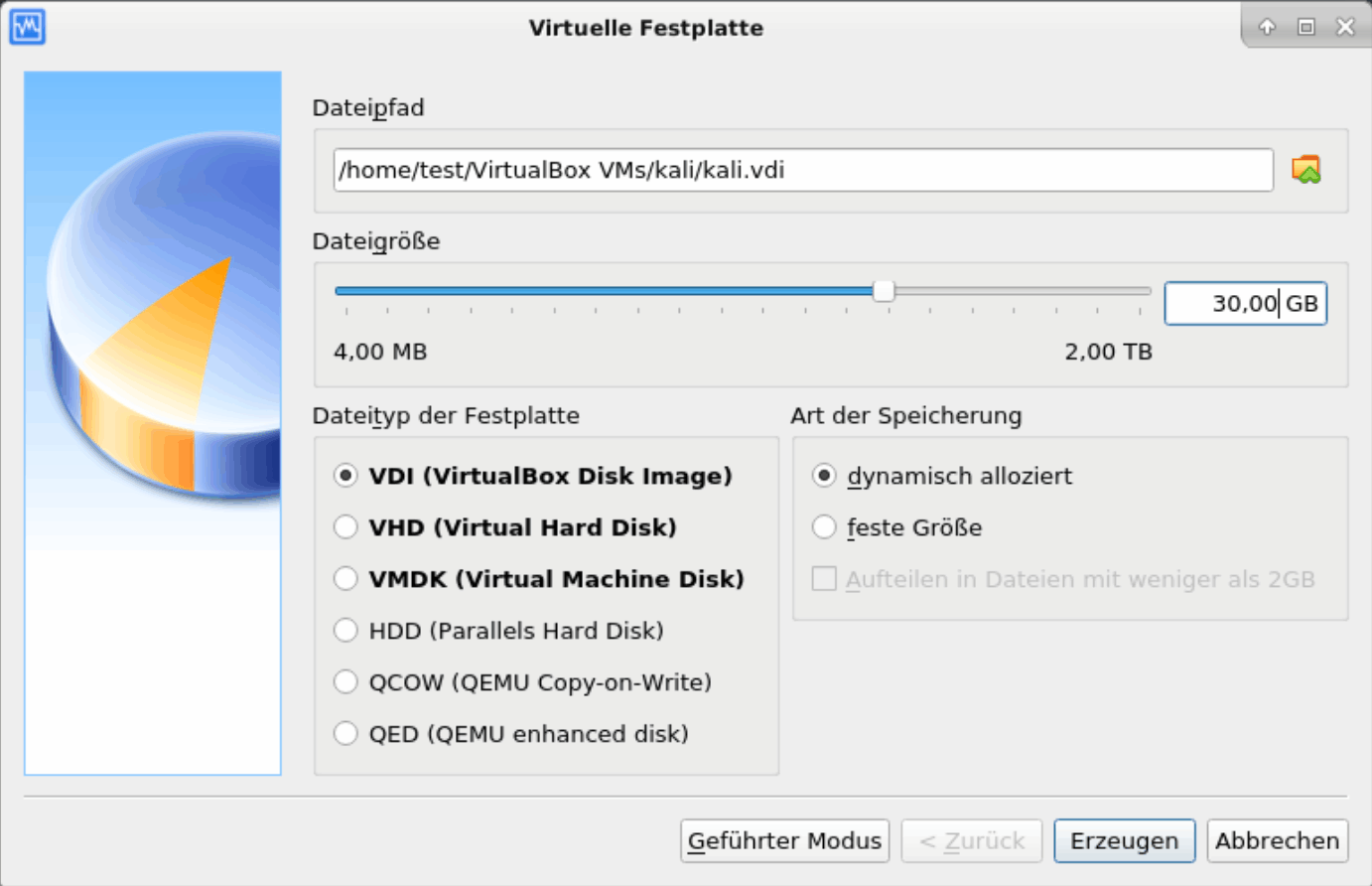
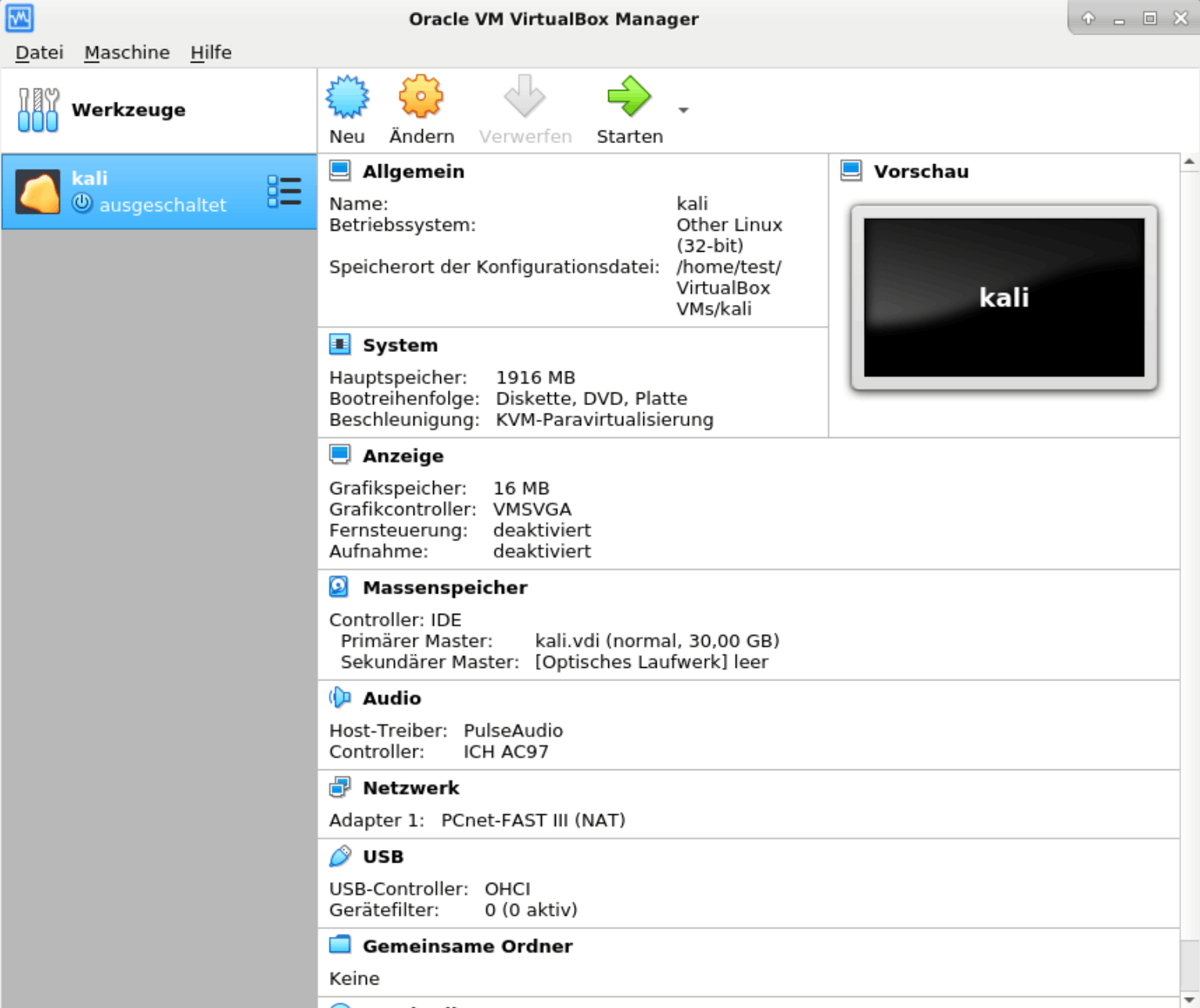
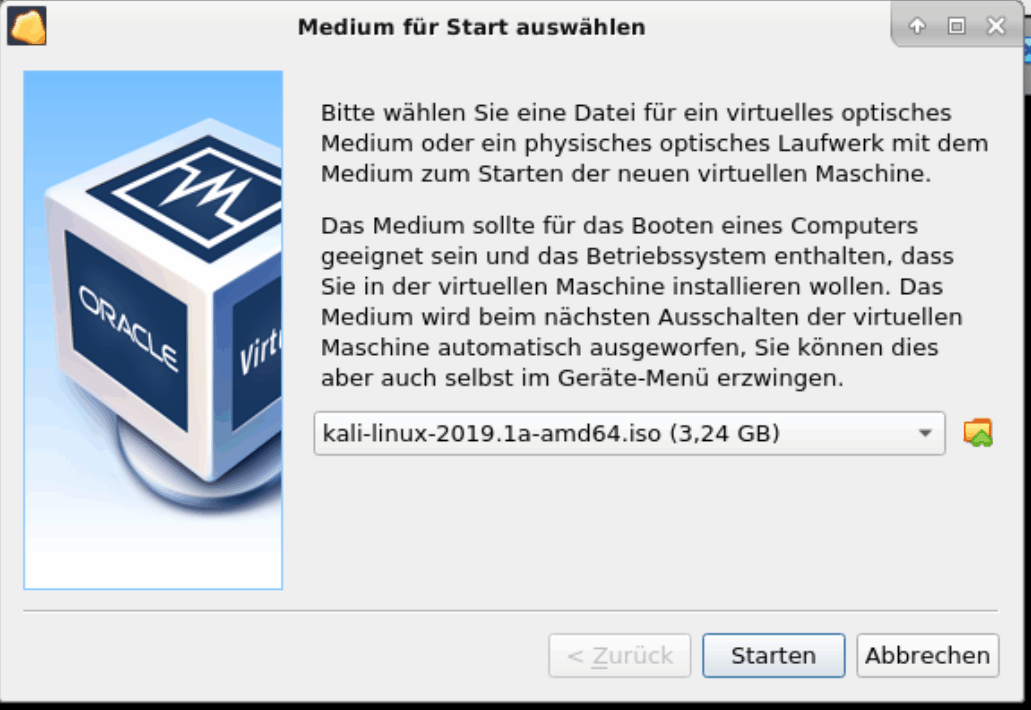
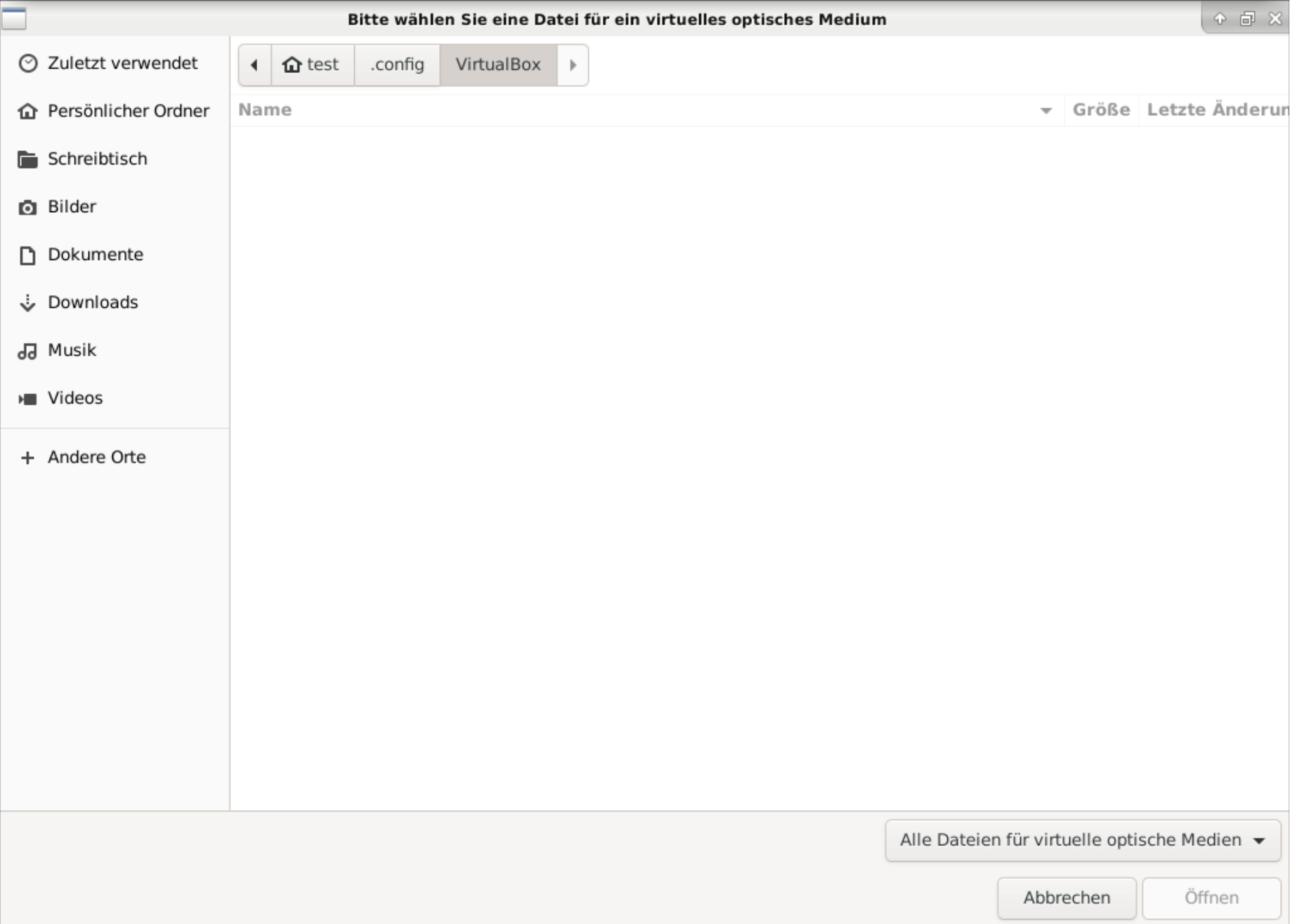
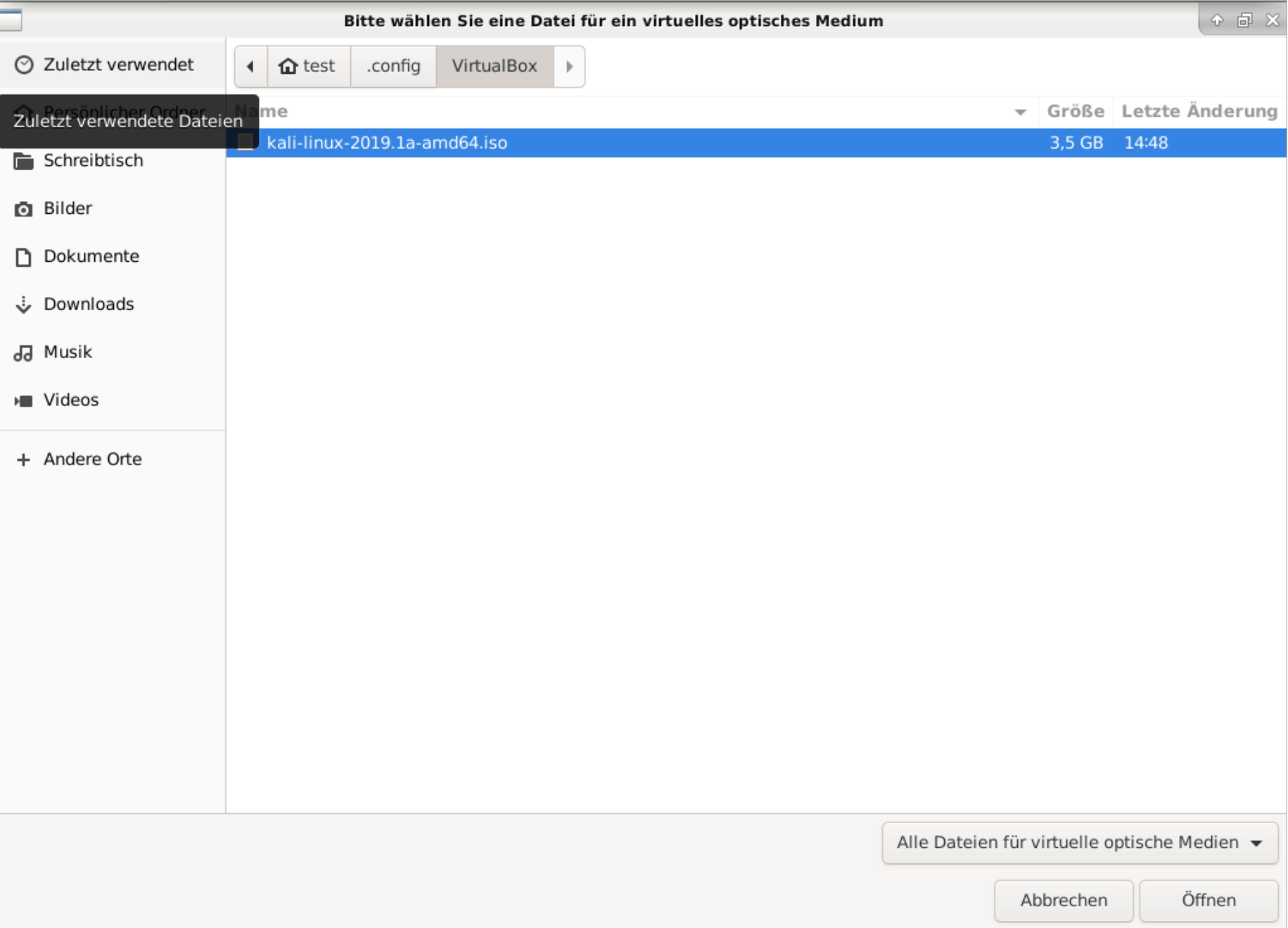
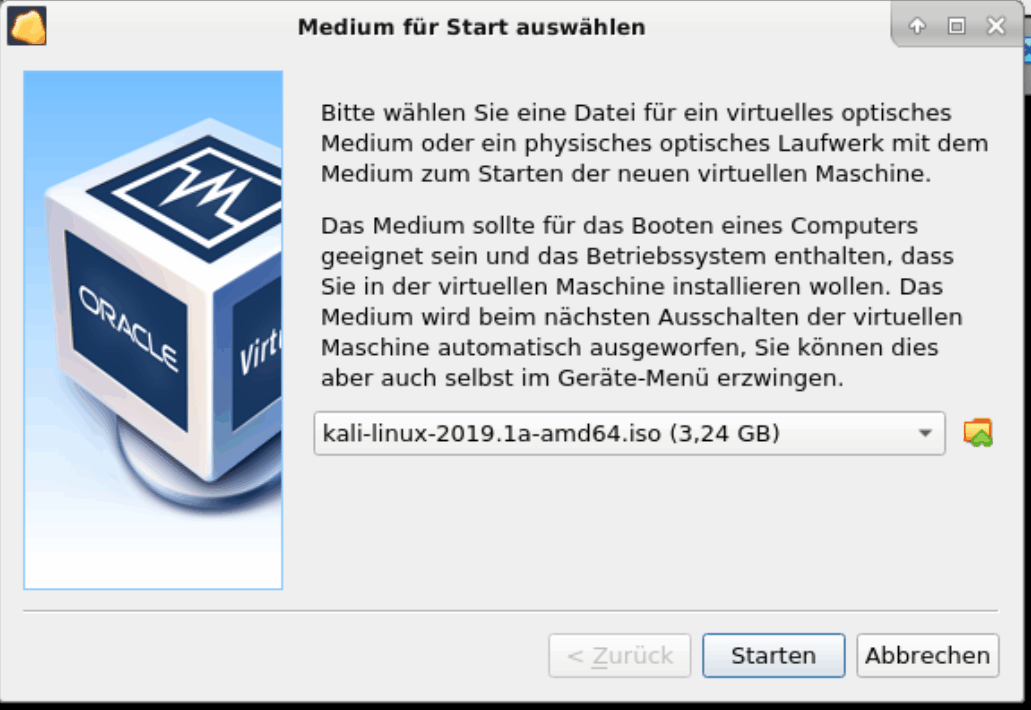
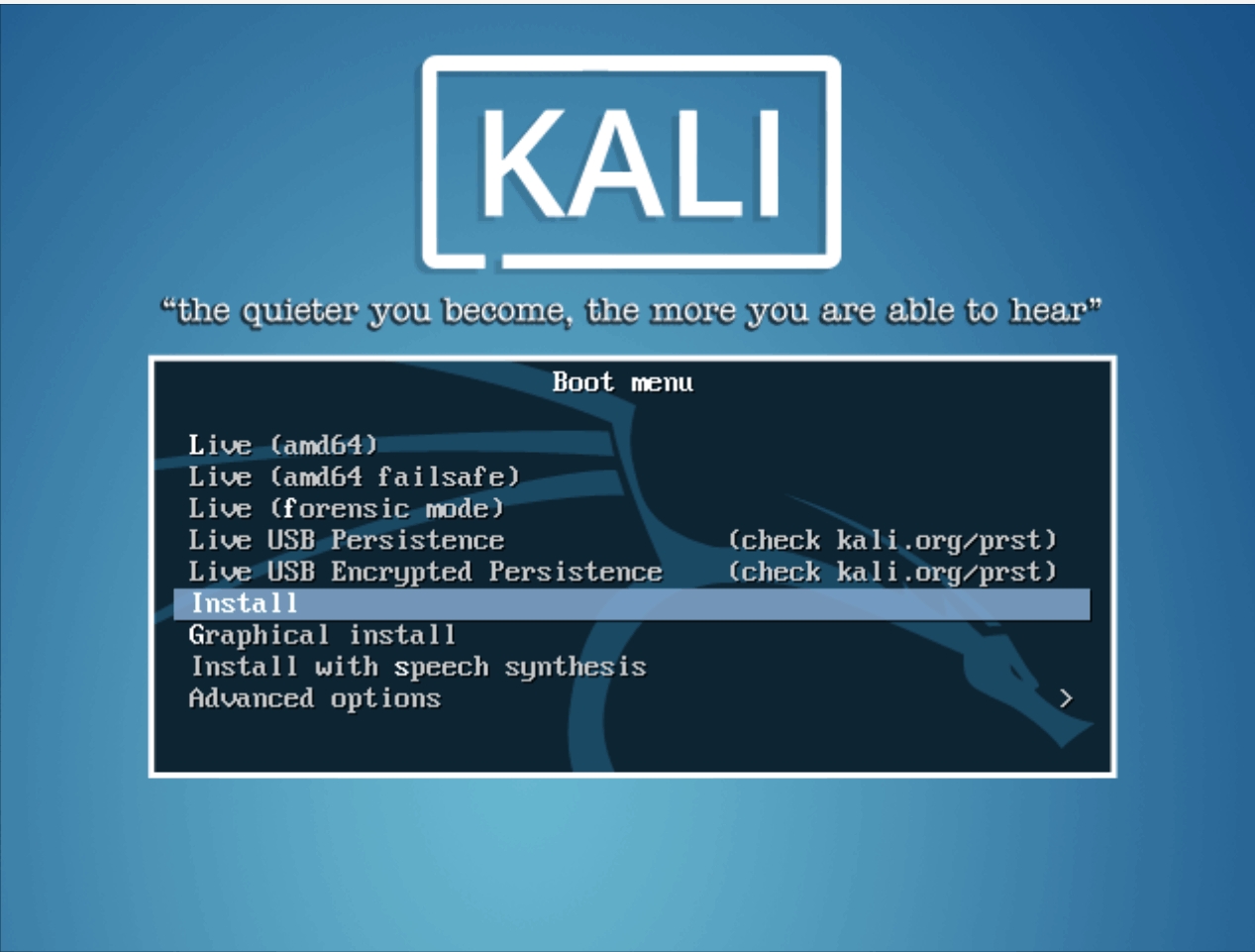
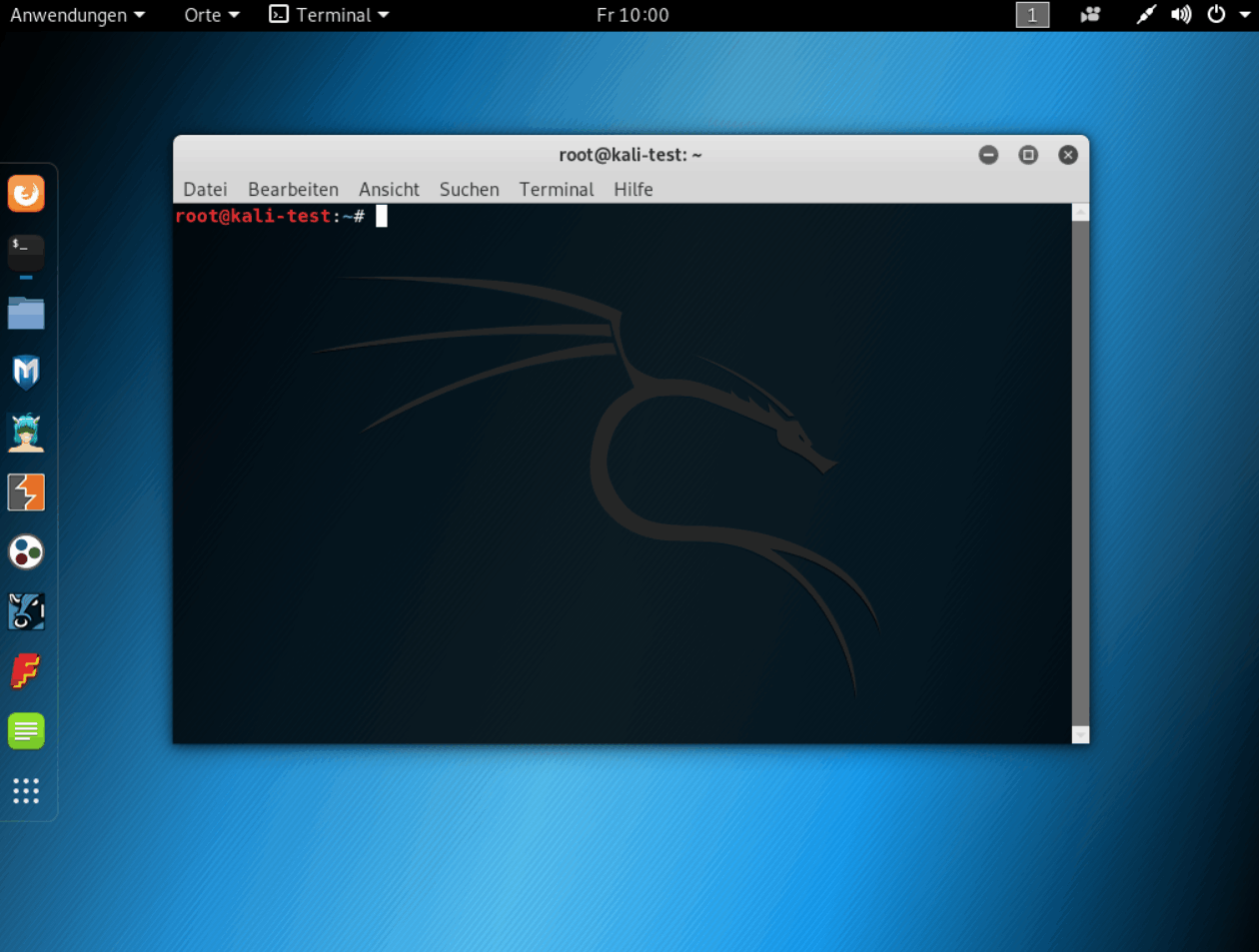
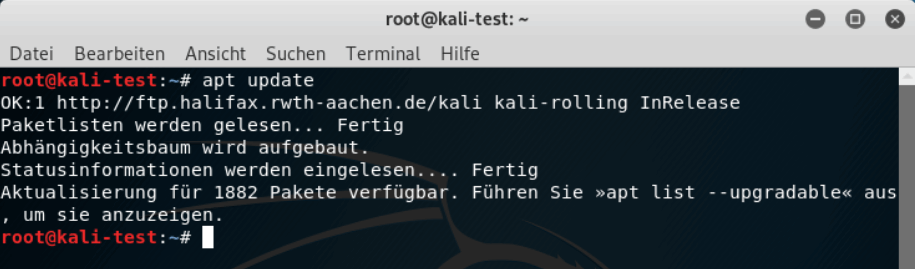
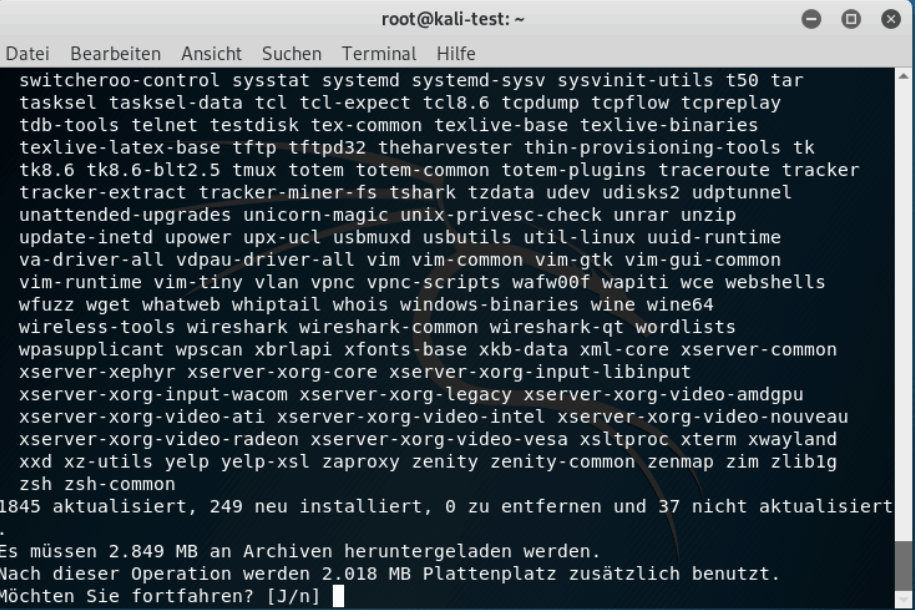
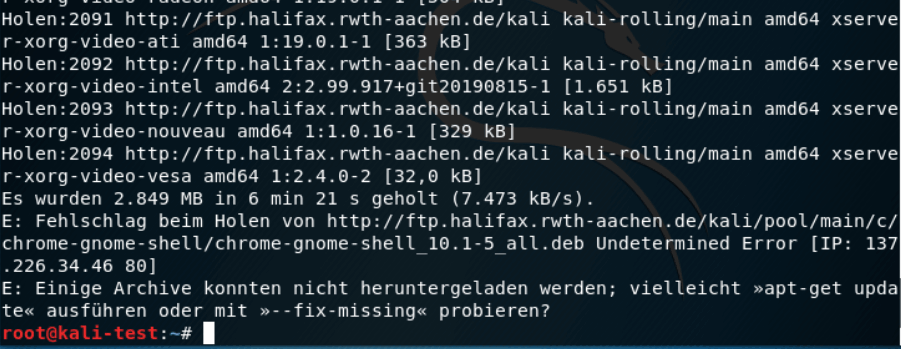
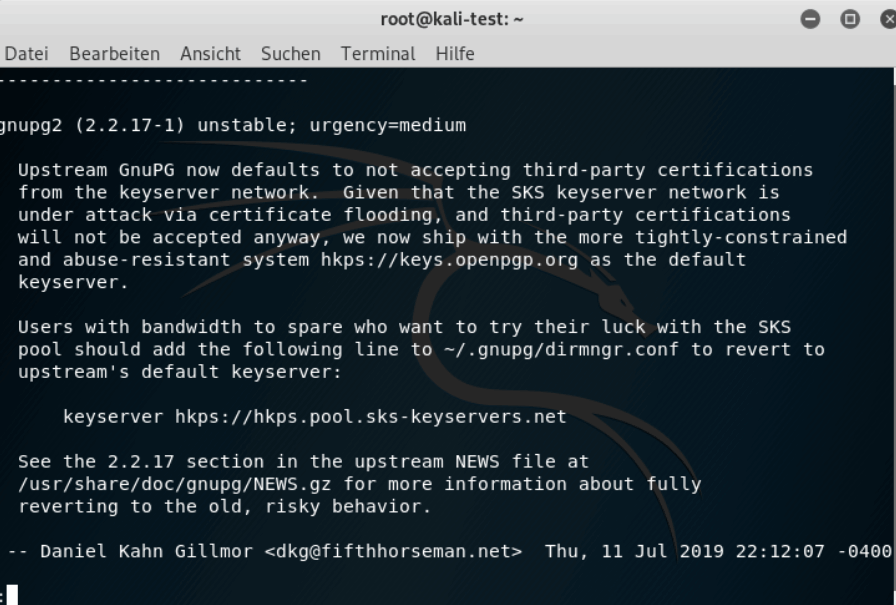
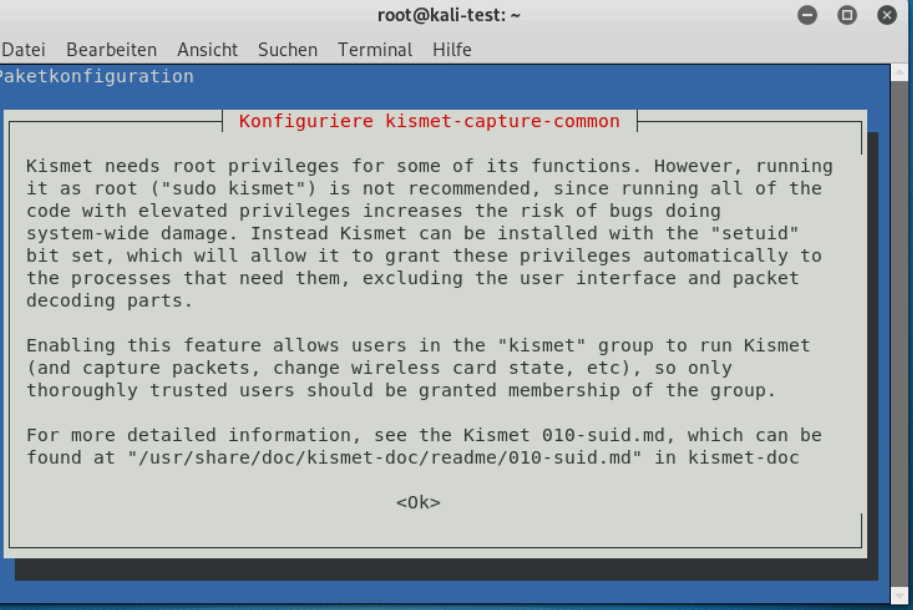
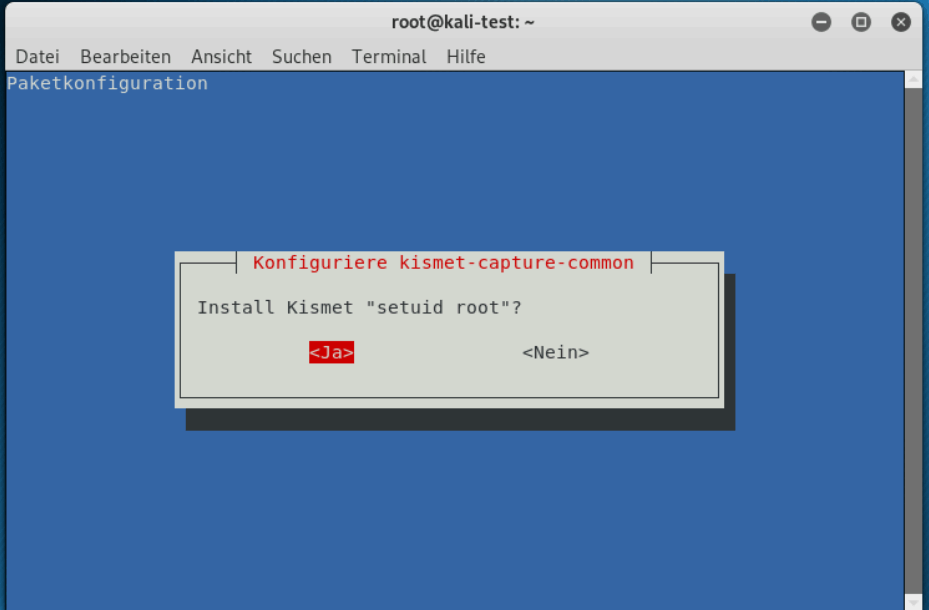
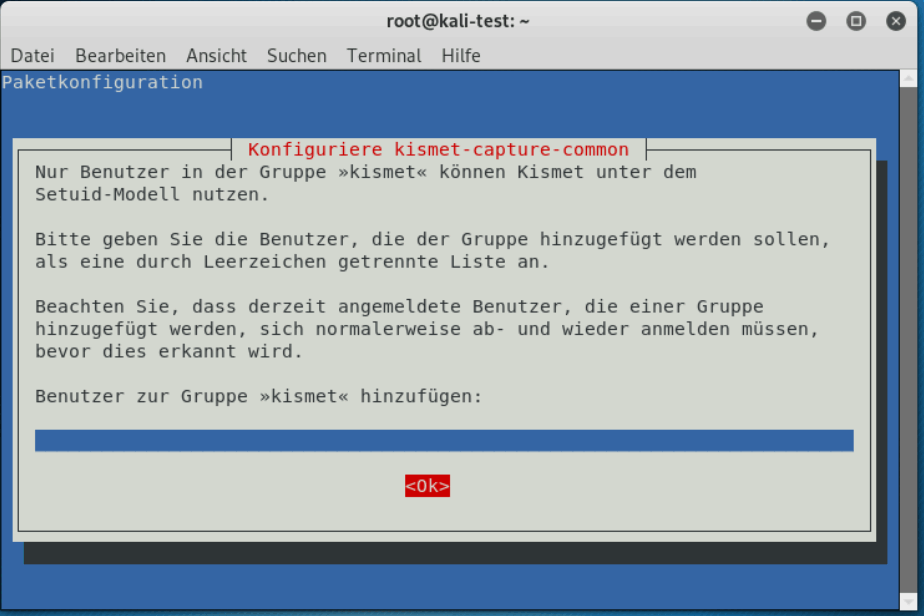
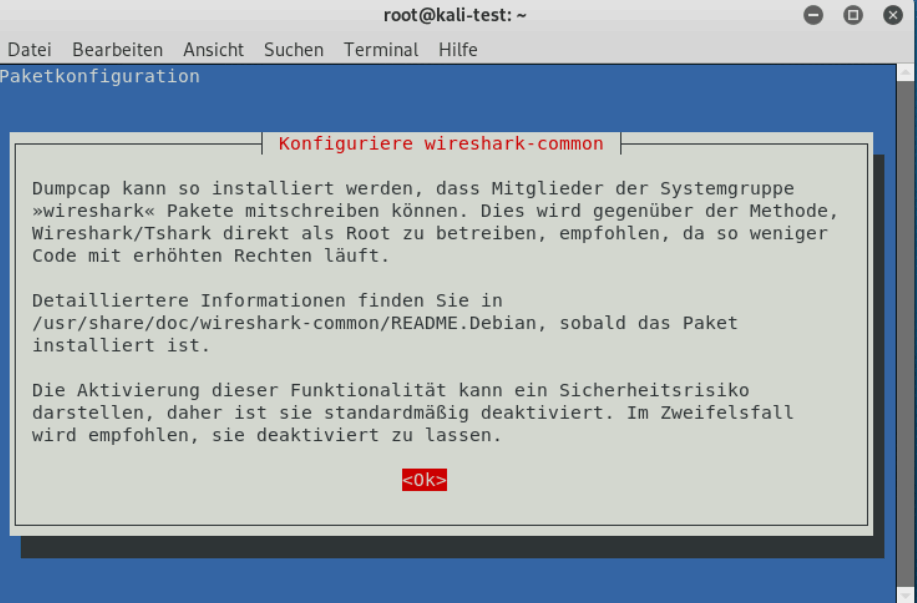
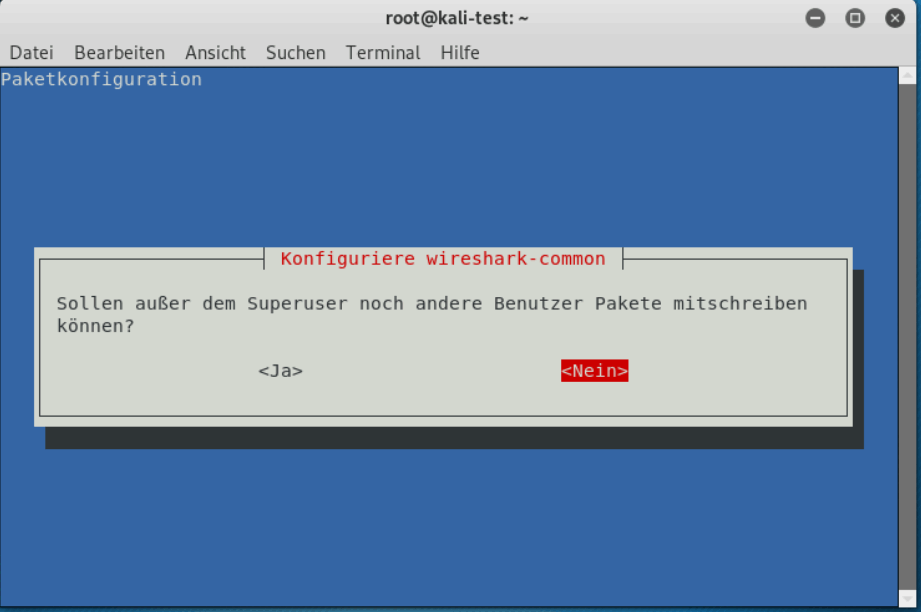
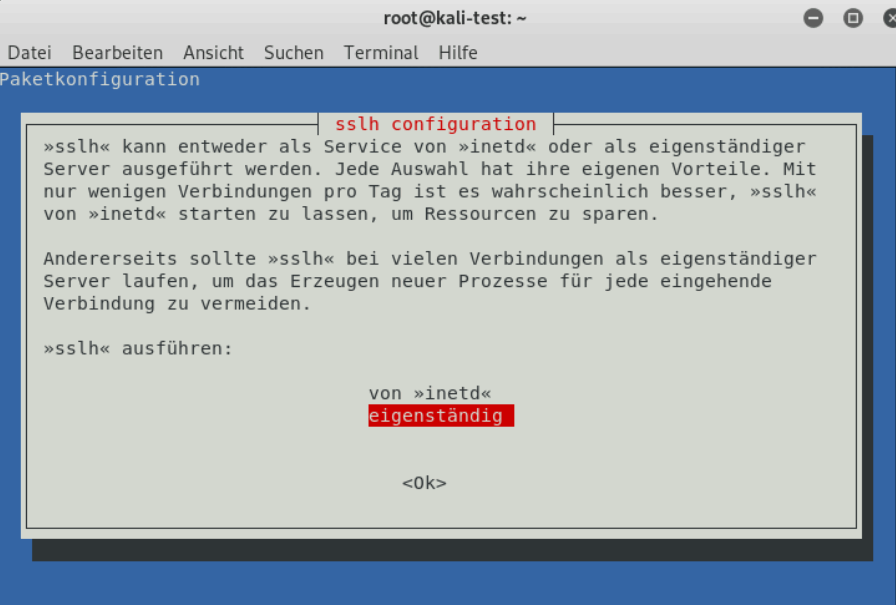
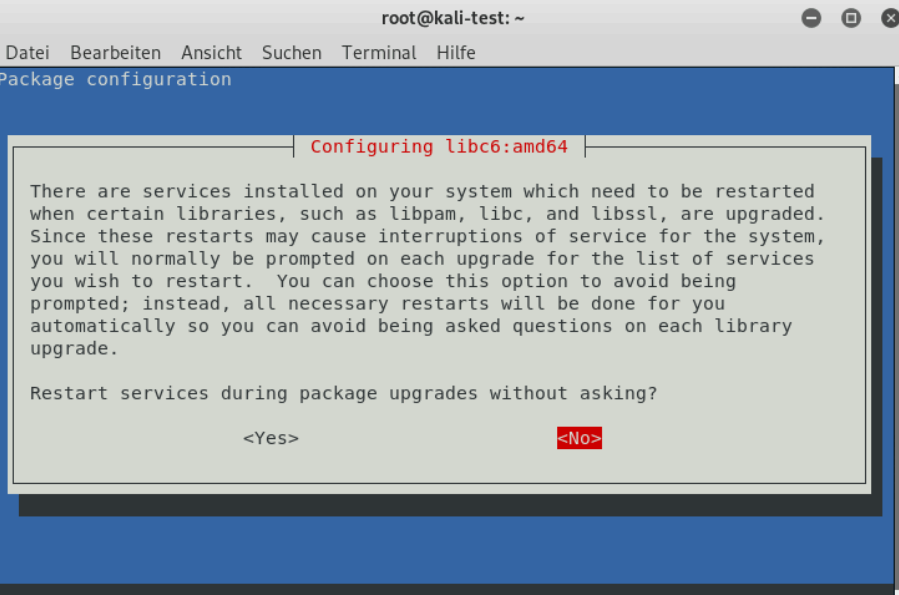
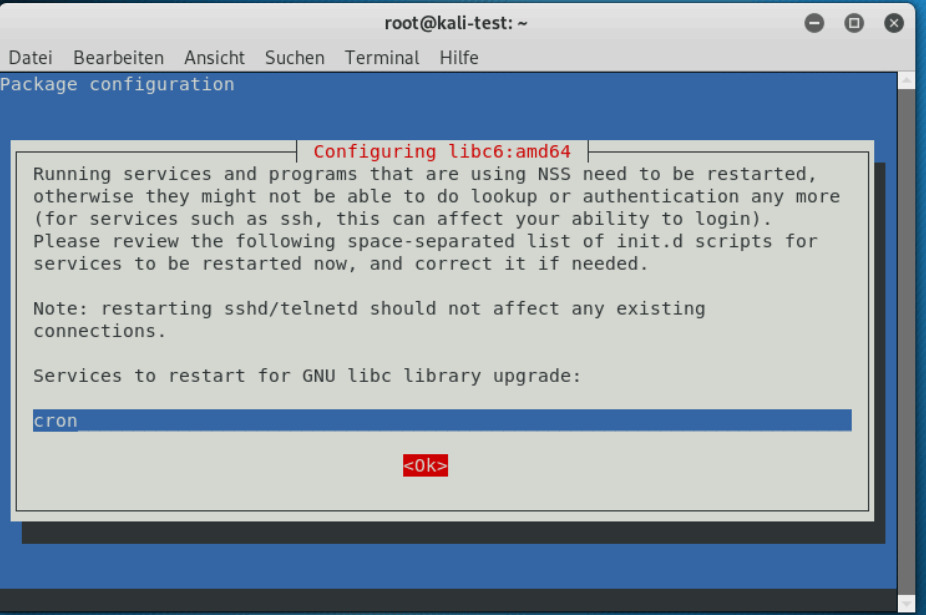
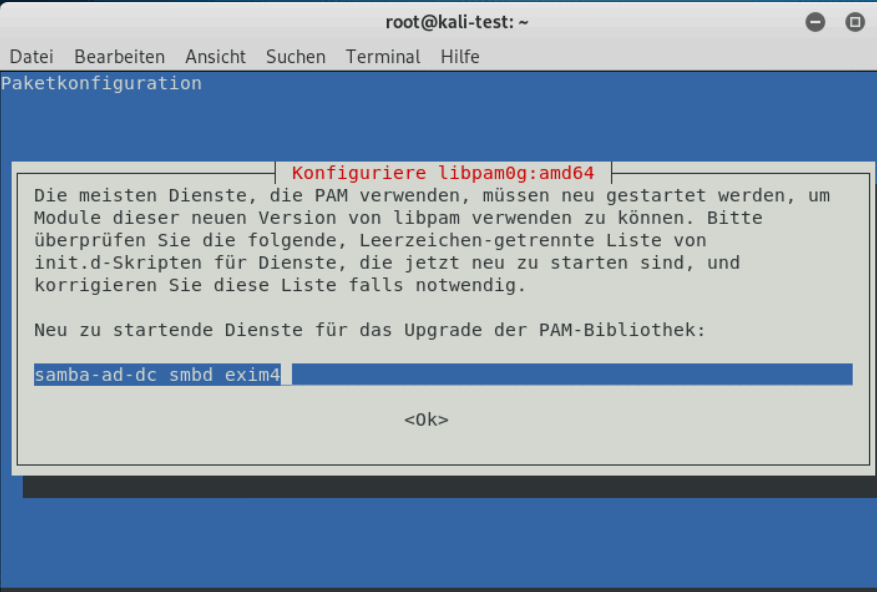
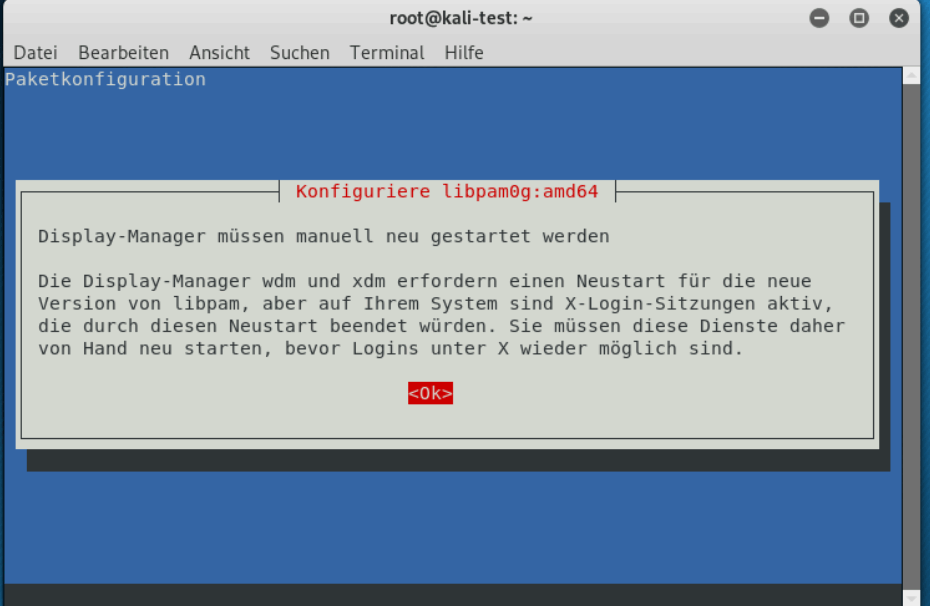
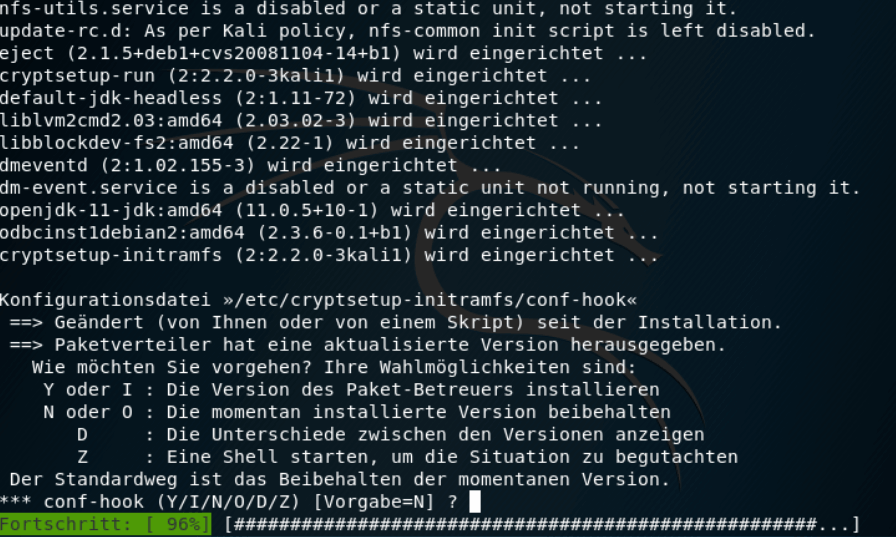
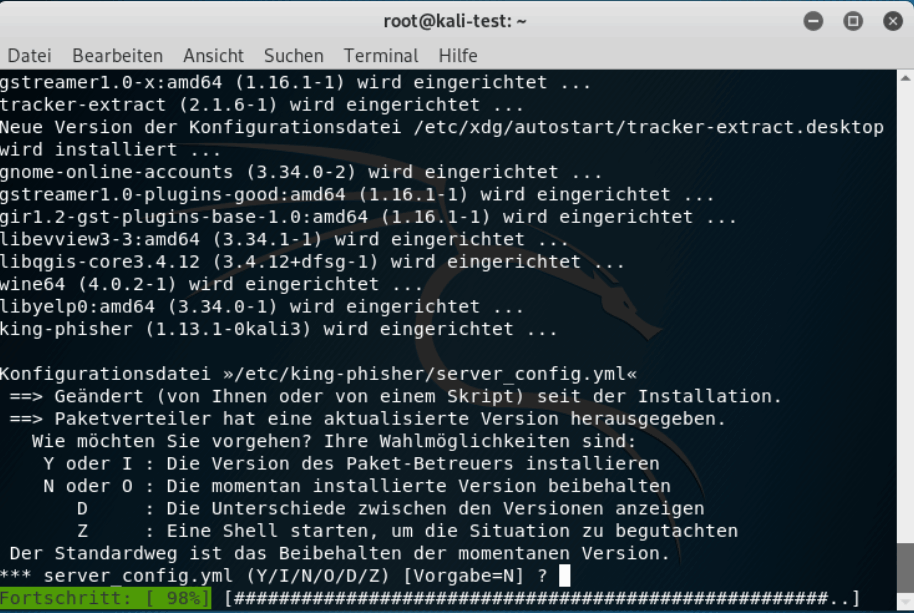
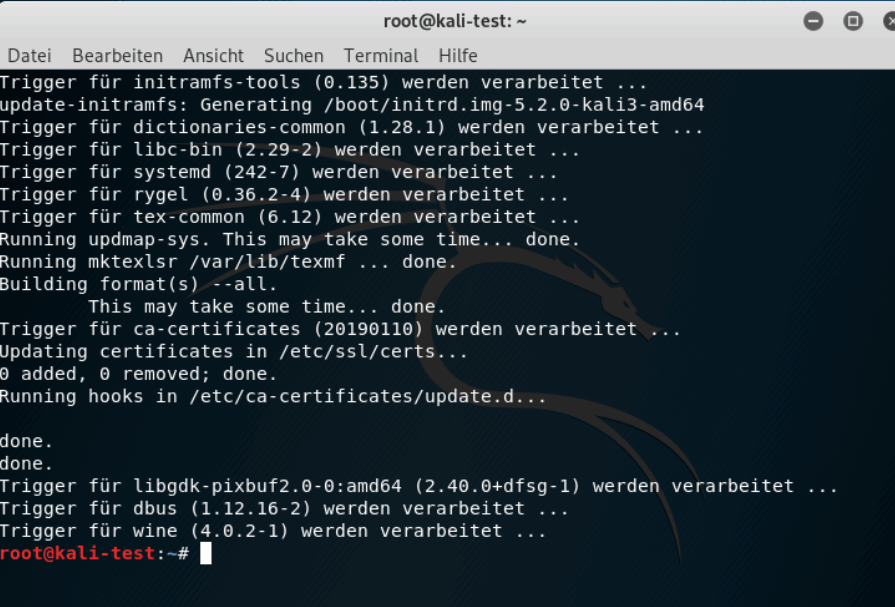
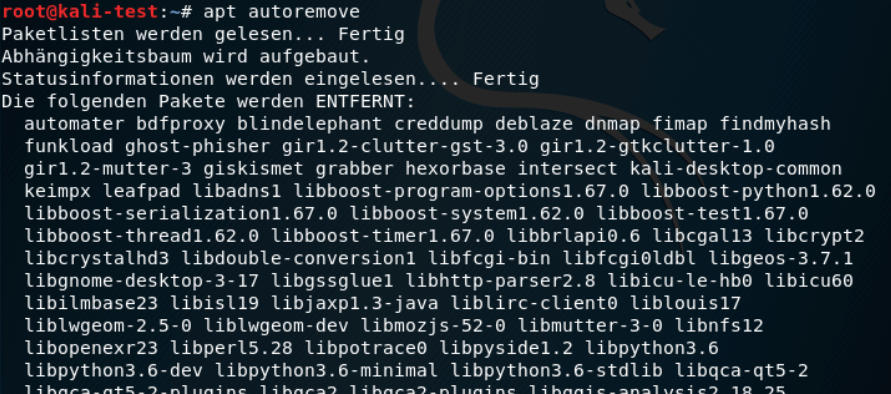


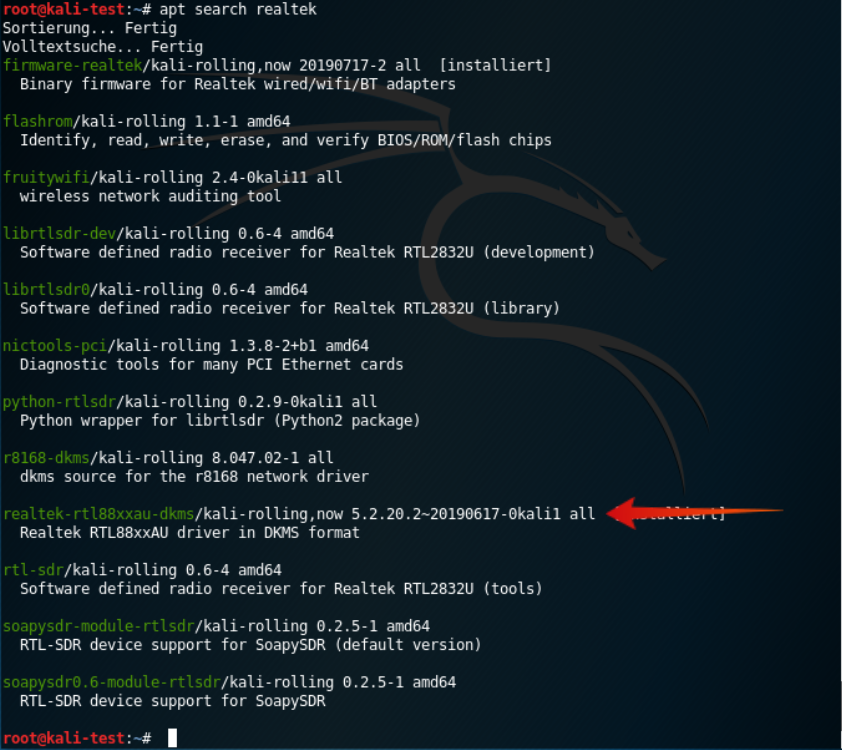

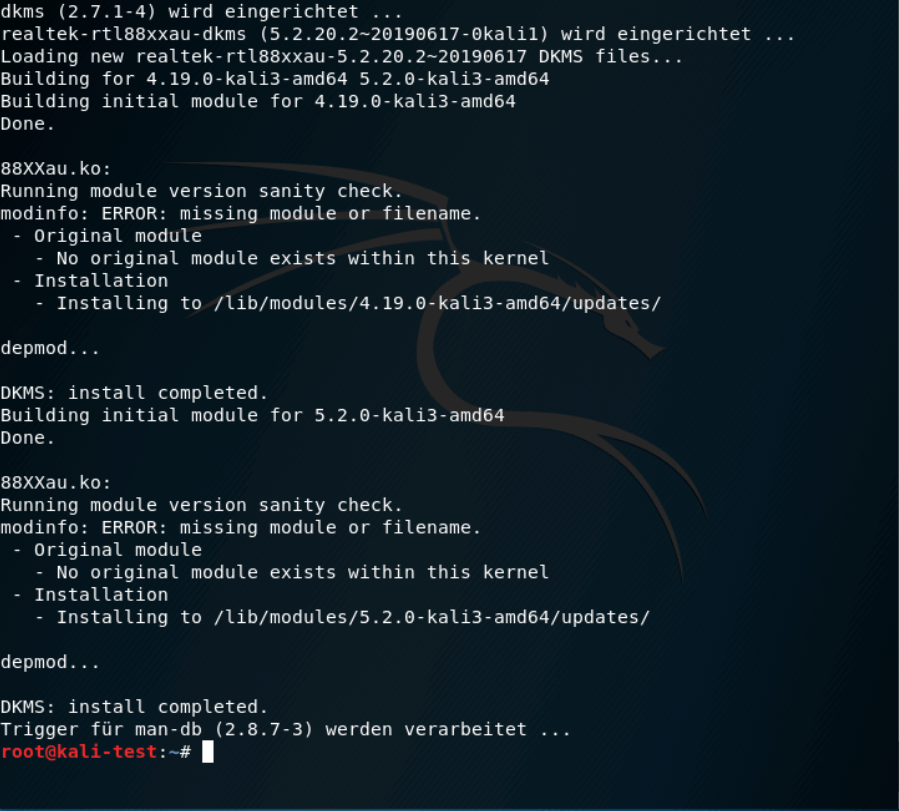
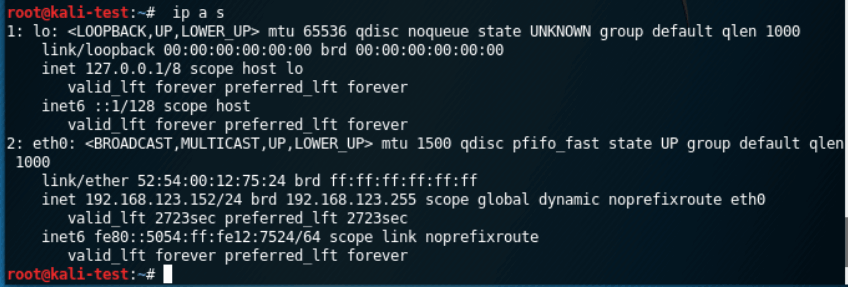


No comments to display
No comments to display