Festplatte unter Debian via cli mounten Skip to end of metadata
-
1 Folgendes Szenario: Ihr habt einen Debian Server, den Ihr eine weitere Festplatte verpassen wollt. Wir haben bereits eine im System und wir benötigen einwenig mehr Platz eventuell für Backups. Das folgende Tutorial ist auf einer virtuellen Maschine entstanden. Deswegen nicht wundern, dass ich hier Platten in einer Größe von 10 und 20 GB als Beispiel bringe.
Nachdem die neue Platte im Rechner steckt und das Debian gestartet ist, ist von der neuen noch nichts zu sehen.df -h2 gibt in unserem Beispiel einen folgenden Output:
3 Das ist aber auch schonmal ein wichtiger Hinweis, dass die erste Platte an einem IDE Controller hängt und eine Partition /dev/hda1 aufweist. Wenn wir eine zweite Platte am IDE Controller haben ( bei SATA sprechen wir dann von /dev/sda ... ), dann wird diese im System als /dev/hdb geführt ( SATA dann /dev/sdb ). Ob wir richtig liegen, sehen wir, wenn wir den cfdisk aufrufen, um die Platte zu partitionieren:
cfdisk /dev/hdb4 That's a bingo! Wir sehen hier also den cfdisk und unsere leere neue Platte:
5 Das Ding hat also sagenhafte 20 GB und wartet auf seine neue Partition. In unserem Beispiel wollen wir auch nur eine anlegen und dabei den kompletten Plattenplatz ausnutzen. Deswegen gehen wir unten im Programm auf new .
Dann wählen wir Primary aus, da wir eine Primärpartition anlegen wollen:6 Wir behalten die volle Größe bei:
7 Ihr seht nun, dass die Partition unter hdb1 zu finden ist. Soweit so gut unten auf "write" gehen:
8 Die gewohnte Sicherheitsabfrage wird abgenickt:
9 Super! Jetzt haben wir die Platte schonmal partitioniert. Das bringt uns aber noch nicht die Platte ins System. Wir wollen zunächst herausfinden, was die Blocksize der bisherigen Platte ist, damit wir beim Formatieren auch wissen, welcher Parameter sinnvoll ist. Also spicken wir einmal, wie die andere Platte konfiguriert ist:
tune2fs -l /dev/hda1 | grep Block10 [/hl][hl=2]Jetzt sehen wir, wie die Blockgröße (Blocksize) auf der anderen Platte eingestellt ist:
11 Das merken wir uns!
 Nun verpassen wir unserer neuen Partition ein Dateisystem. Ext3 soll es werden, also sieht der Befehl wie folgt aus:
Nun verpassen wir unserer neuen Partition ein Dateisystem. Ext3 soll es werden, also sieht der Befehl wie folgt aus:mkfs.ext3 -b 4096 /dev/hdb112 Der Output sieht dann ungefähr so aus:
13 Jetzt sind wir ein gutes Stück weiter! Allerdings hängt die Partition noch nicht in unserem System drin. Das müssen wir noch über unsere /etc/fstab erledigen. Wir brauchen zunächst ein Verzeichnis, auf das die neue Platte gemountet wird. Dieses nennen wir mal work.
cd / mkdir work14 Jetzt die fstab aufgemacht:
nano /etc/fstab15 Ergänzt die letzte Zeile wie unten hier aufgezeigt:
16 D.h. /dev/hdb1 wird auf /work mit dem Dateisystem ext3 gemountet. Einstellungen bleiben auf Default (defaults). Die Partition wird nicht mit dump gesichert (0) und soll zwar beim Hochfahren getestet werden, aber nicht so oft wie die root Partition, deswegen hier eine 2 ganz zum Schluss.
Also kurz:
Dump:
0 = wird nicht verwendet
1 = wird verwendet
Pass:
0 = Soll nie geprüft werden
1 = Ist root und soll oft geprüft werden
2 = ist sonstige Partition und soll weniger oft geprüft werden
Speichert Eure Änderung und mountet nun endlich die Platte in Euer Systemmount /work17 Beim nächsten Boot wird die dann auch automatisch mit eingehängt.
Und jetzt sehen wir die neue Partition auch in unserem System:df -h18 That's it! Somit könnt Ihr eine Platte an der Konsole ohne grafischen Schnickschnack einbinden.
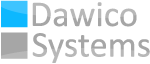

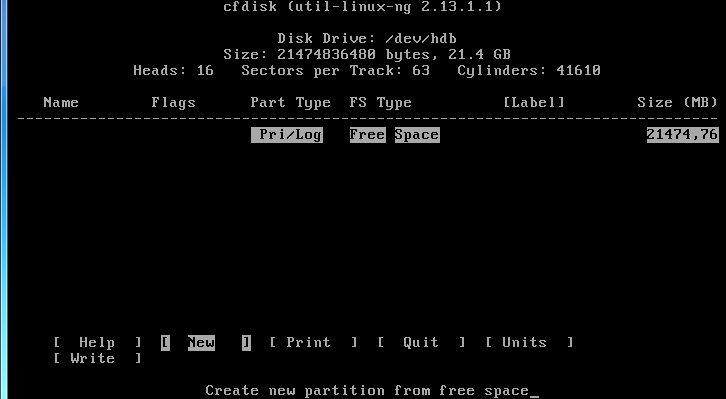


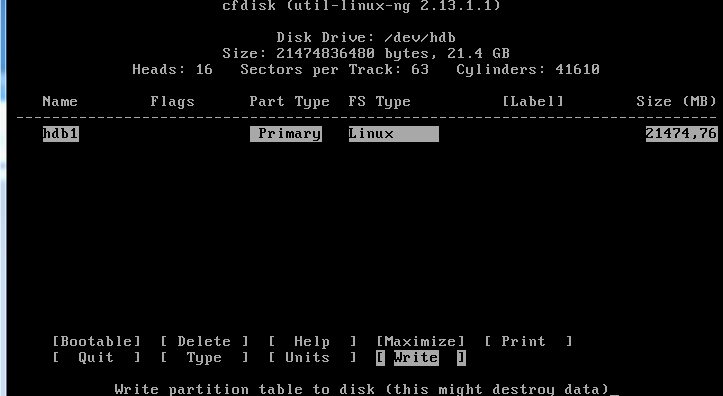


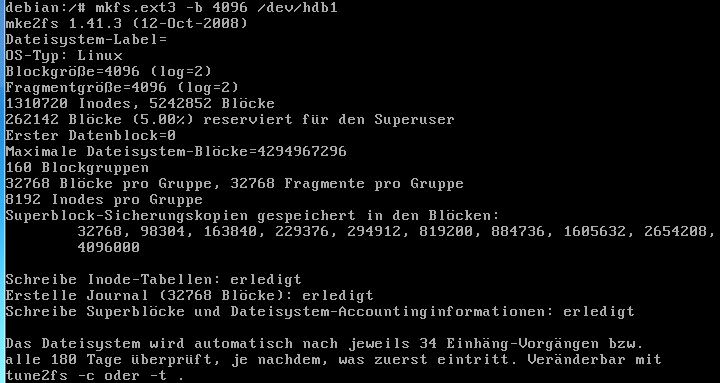
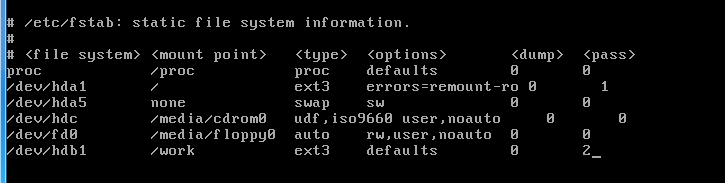

No comments to display
No comments to display